Thema: foobar2000: Converter - Audiodateien umwandeln
foobar2000 ist eine hervorragende Wahl zum Umwandeln von Audiodateien und zum Rippen von Audio-CDs.
Sie können damit Dateien konvertieren und dabei die Tags übernehmen, Audio-CDs auslesen und sie als Einzeldateien oder Images speichern, CD-Images anhand von CUE-Sheets trennen, Dateien zu einem Image mit integriertem CUE-Sheet zusammenführen, und sogar Vorschaudateien für ganze Alben erstellen.
Konvertieren können Sie alle Dateien, die der Player abspielen kann, also praktisch jedes halbwegs populäre Audioformat. Neben den bereits eingebauten Decodern (AAC, AIFF, AU, MP3, MP4, FLAC, MPC, Ogg Vorbis, SND, Speex, WAV, WavPack, WMA) können zahlreiche Zusatzkomponenten installiert werden.
Inhaltsverzeichnis
Encoder herunterladen
Converter aufrufen
Converter Setup
Unterseite Output Format
Unterseite Destination
* Zielordner
* Einzeltracks erzeugen
* Benennungsschema für Einzeltracks
* File Name Pattern Selector
* Ordner anlegen
* Ersetzungsregeln
* Images erzeugen
* Dateien zusammenführen
Unterseite Processing
Unterseite Other
Konvertieren
Mögliche Hürden
Status Report
Console
Erweiterte Einstellungen
Als Zielformat unterstützt werden sowohl unkomprimierte Formate (WAV, AIFF, AU/SND) als auch Audio-Codecs, für die Kommandozeilen-basierte Encoder existieren, also mindestens AAC, FLAC, MP3, MPC, Ogg Vorbis, Opus und WavPack.
Solche Encoder müssen Sie gesondert herunterladen. Um diesen Schritt zu erleichtern, wird auf der foobar2000-Seite ein zusätzliches Encoder Pack zum Download angeboten, das sich in den richtigen Programmordner installiert und automatisch erkannt wird.
Beachten Sie bitte, dass dort aus rechtlichen Gründen kein MP3-Encoder enthalten ist. Diesen sowie zahlreiche weitere Formate erhalten Sie auf RareWares. Für den empfohlenen LAME-MP3-Encoder wählen Sie im Bereich MP3, LAME Bundes den ersten Eintrag aus. Bei den Downloads handelt es sich zumeist um ZIP-Dateien; entpacken Sie diese in einen Ordner ihrer Wahl. Sollten Sie die Dateien nicht im foobar2000-Verzeichnis platzieren, dann wird Sie das Programm bei der ersten Verwendung eines bestimmten Zielformates nach dem Aufenthaltsort des jeweiligen Encoders fragen.
Der Converter ist Teil der Standardinstallation und wird aus foobar2000 heraus über das Kontextmenü aufgerufen, also beispielsweise über einen Rechtsklick innerhalb der Playlist, in der Sie die zu konvertierenden Dateien eingefügt und ausgewählt haben. Es kann sich dabei um einzelne oder mehrere Audiodateien handeln, oder auch um ganze Ordner inkl. Unterverzeichnisse. Bei CD-Images laden Sie bitte das dazugehörige CUE-Sheet. Möchten Sie eine Audio-CD rippen, dann folgen Sie zunächst dieser Anleitung.

Für Eilige steht anschließend im Kontextmenü Convert der Eintrag Quick Convert zur Verfügung, der mit der Auswahl von Zielformat und Zielverzeichnis auskommt. Sollen zusätzliche Einstellungen vorgenommen werden, dann wählen Sie den Eintrag Convert | ... darunter, mit dem diese Anleitung fortsetzt.
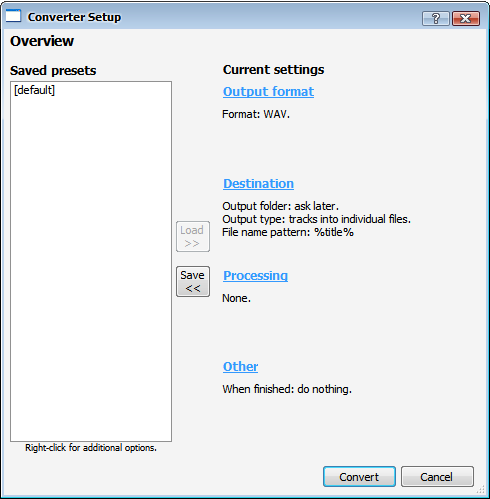
Im sich öffnenden Fenster Converter Setup sehen Sie eine Übersicht aller durchzuführenden Aktionen. Die eigentlichen Einstellungen finden sich auf Unterseiten, die über die blauen Links erreichbar sind. Von jeder Unterseite aus kann über die Schaltfläche Back zur Übersicht zurückgekehrt werden.

Hier werden das Audioformat der Zieldateien und die Parameter für das Encodieren ausgewählt. Zahlreiche sinnvolle Varianten sind vorkonfiguriert, die bereits die gängigsten Formate abdecken und unseren Empfehlungen entsprechen.
Neue Einträge können Sie über Add new hinzufügen und vorhandene über einen Doppelklick oder die Schaltfläche Edit bearbeiten. Es öffnet sich dabei ein Fenster, in dem die gewünschte Qualitätsstufe bequem über einen Schieberegler ausgewählt werden kann, wie hier am Beispiel von LAME zu sehen:
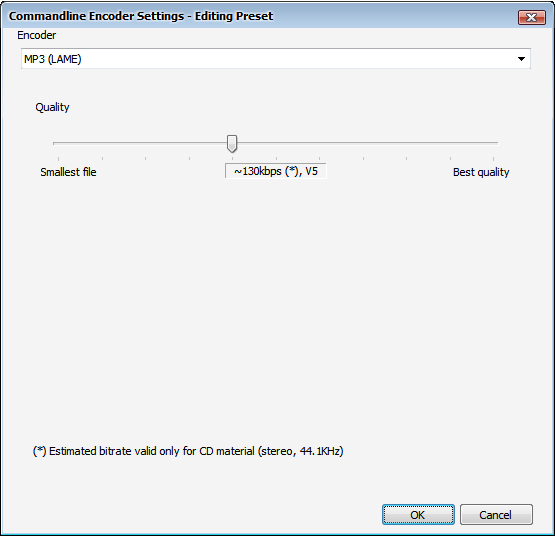
foobar2000 beschränkt sich an dieser Stelle meist auf die Einstellungen für variable Bitraten, denn diese sind auf höchste Qualität hin optimiert und bieten sich für die meisten Anwendungszwecke an. Lediglich für das MP3-Format findet sich ganz rechts die höchste Einstellung für 320 kbps mit konstanter Bitrate. Im Beispiel wurde ein neues Preset für die Platz sparende Qualitätsstufe -V 5 erstellt.
Wenn Sie benutzerdefinierte Einstellungen oder Encoder verwenden möchten, für die keine Voreinstellungen angeboten werden, dann wählen Sie unter Encoder den Eintrag Custom aus. Dort können Sie, wie dieser Screenshot zeigt, sämtliche Einzelheiten wie etwa die zu übergebenden Parameter kontrollieren und natürlich auch verändern. Einstellungen für exotischere Formate werden im Forum foobar2000 auf Deutsch ausführlich dokumentiert.
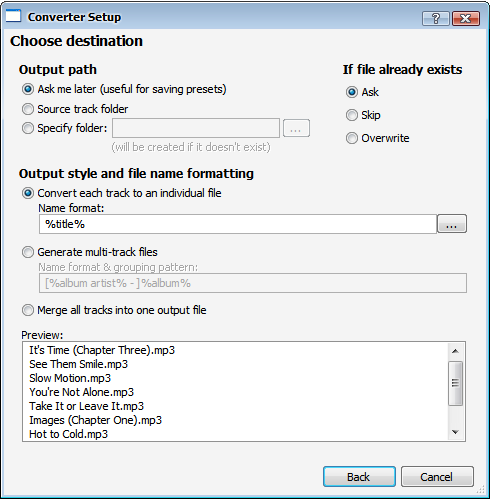
Auf dieser Seite können Sie zunächst auswählen, in welchem Ordner die erstellten Dateien platziert werden sollen.
Ask me later zeigt nach dem Starten jedes Konvertiervorgangs ein Fenster an, aus dem Sie den Zielordner auswählen können.
Source track folder platziert die Dateien direkt im gleichen Ordner wie die Ausgangsdateien.
Specify folder legt einen existierenden Ordner als Ziel fest. Sinnvoll ist an dieser Stelle der übergeordnete Ordner ihres Musikarchivs, also etwa D:\Musik, um über die weiteren Einstellungen direkt passende Ordner für Artist bzw. Album erstellen zu lassen.
Durch Auswahl der Standardeinstellung Convert each track to an individual file wird für jeden Track eine eigene Datei angelegt, was in den allermeisten Fällen die gewünschte Auswahl sein wird.
Benennungsschema für Einzeltracks.
Darunter legen Sie fest, wie die einzelnen Tracks benannt werden. Datei- und Ordnernamen können dabei mit Hilfe von Title Formatting anhand der Tags der Ausgangsdateien bestimmt werden. Die Voreinstellung versieht die erzeugten Dateien lediglich mit den Titeln der Quelldateien:
%title%
Um vorhandene Tracknummern hinzuzufügen, verwenden Sie:
%tracknumber%. %title%
Sollen die Dateien anhand der ausgewählten Reihenfolge in der Playlist durchnummeriert werden, dann stellen Sie stattdessen eine Indexnummer voran:
%list_index%. %title%
Können die alten Dateinamen beibehalten werden, dann reicht die Eingabe von:
%filename%
Hilfreich ist an dieser Stelle die Schaltfläche mit den drei Punkten, die ein Auswahlfenster mit häufig verwendeten Mustern anzeigt, die durch Auswahl direkt in Title Formatting übersetzt und in das Eingabefeld einfügt werden:
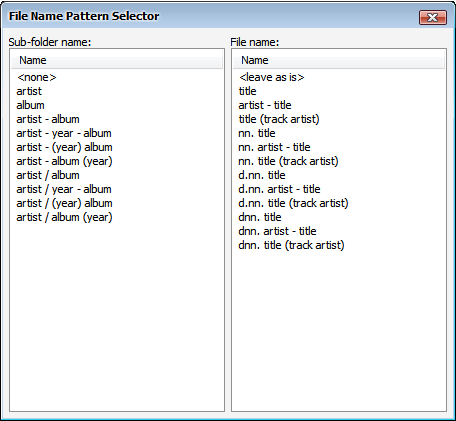
Komplette Ordnerstrukturen in Verbindung mit der Auswahl eines bestimmten Ordners neben Specify folder können Sie erzeugen, indem Sie die einzelnen Ordnernamen durch umgekehrte Schrägstriche (Backslashes) trennen:
%album artist%\'['%date%']' %album%\%tracknumber%. %title%
Achten Sie bei Klammern bitte auf die einfachen Anführungszeichen.

Für Sonderzeichen gelten die gleichen Regeln wie bei File Operations.
Alternativ zu Einzeltracks können die ausgewählten Dateien aber auch zu Images mit integrierten Cuesheets bzw. Kapitelmarken zusammengefasst werden. Wählen Sie dazu Generate multi-track files aus und legen Sie mit Title Formatting das Muster fest, nach dem die Dateien gruppiert werden sollen. Die Standardeinstellung erzeugt für jedes Album genau eine Datei:
[%album artist% - ]%album%
Die genaue technische Umsetzung der Images richtet sich nach den Möglichkeiten des Zielformats. Zu WAV- oder MP3-Dateien beispielsweise wird ein separates Cuesheet als Datei erstellt, während dieses bei FLAC direkt in den Audiodateien abgespeichert wird. AAC dagegen nutzt keine Cuesheets sondern die Kapitelmarken des MP4-Containerformats.
Als einfachere Variante steht mit Merge all tracks into one output file zudem die Möglichkeit bereit, alle Tracks beim Konvertieren in einer einzigen Datei zusammenzuführen.
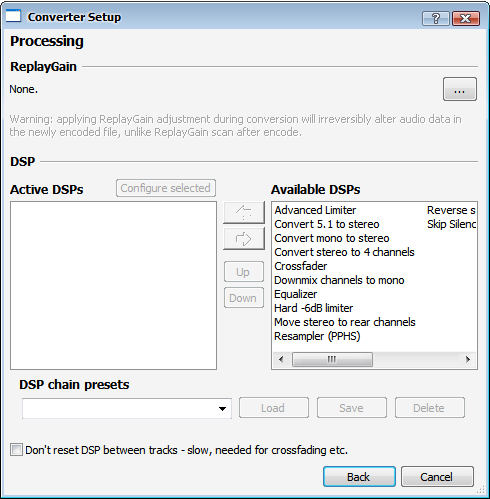
Zusätzlich können Sie eine eine Lautstärkeanpassung und DSP-Komponenten zum Konvertiervorgang hinzuschalten. Diese werden auf die vom Ausgangsformat decodierten Daten angewendet, bevor Sie zum Encoder weitergeleitet werden. Wir ignorieren diese Möglichkeiten an dieser Stelle. Für ReplayGain empfiehlt sich eine Einstellung auf der folgenden Seite:
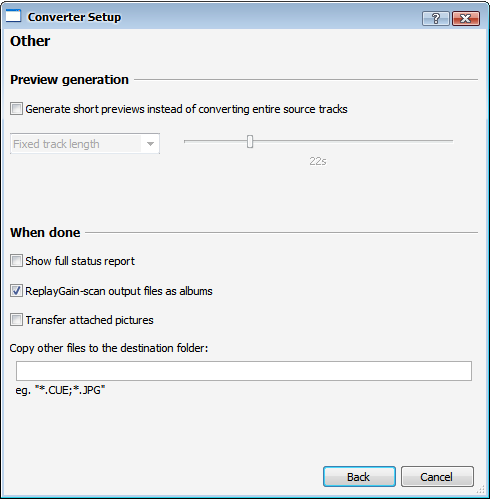
Hier können Sie eine eine automatische ReplayGain-Analyse der erzeugten Dateien hinzuschalten. Während die unter Processing getroffenen Einstellungen die erzeugten Dateien direkt modifizieren, wirkt sich die Option ReplayGain-scan output files as albums nur auf die ReplayGain-Tags aus.
Mit Hilfe von Preview generation können anstatt vollständer Tracks kurze Vorschau-Versionen erstellt werden. Dazu wird aus der Mitte jedes Tracks ein Abschnitt ausgewählt. Die Abspieldauer kann dabei entweder einem bestimmten Prozentsatz der Gesamtlänge, oder durch Auswahl von Fixed track length einer festen Anzahl von Sekunden entsprechen.
Weiterhin besteht die Möglichkeit, in den Quellordnern enthaltene Dateien wie Bilder automatisch mitzukopieren.
Zurück auf der Übersichtsseite können Sie die vorgenommenen Einstellungen noch einmal kontrollieren.
Bei Bedarf können Sie ihre Konfiguration als zukünftig auswählbares Preset abspeichern. Klicken Sie dazu auf Save und geben Sie auf der linken Seite den gewünschten Namen ein. Presets erscheinen im Kontextmenü Convert, ein direkter Aufruf startet den Konvertiervorgang ohne den Umweg über das Converter Setup-Fenster. Die jeweils zuletzt genutzte Konfiguration steht unter dem Eintrag [last used] bereit.
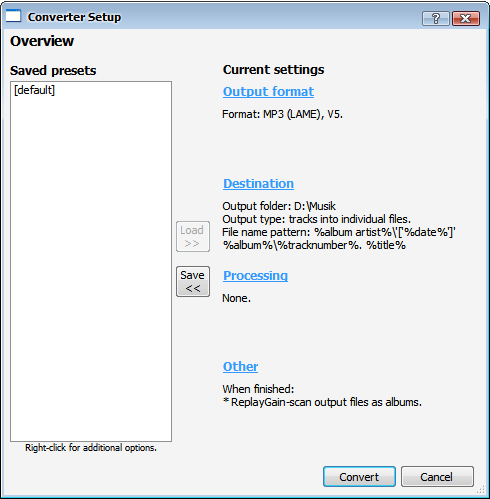
Nach einem Klick auf Convert werden die Dateien umgewandelt. Die Tags der Quelldateien werden dabei automatisch übernommen.
Warten Sie, bis das Konvertieren abgeschlossen ist:
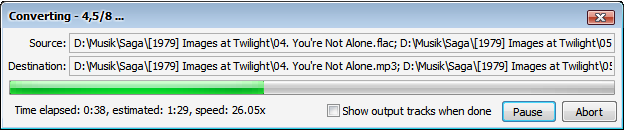
Je nach Einstellungen läuft im Anschluss noch die ReplayGain-Analyse:
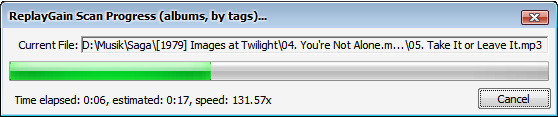
Falls Sie unter Destination festgelegt haben, jedes Mal nach dem Zielordner gefragt zu werden, öffnet sich zuvor ein Fenster mit eben dieser Auswahlmöglichkeit.
Ebenfalls, bitte nicht verwechseln, kann zuerst ein Ordnerfenster mit einer Titelleiste wie Please locate lame.exe erscheinen. Wählen Sie daraufhin den Ordner aus, in dem Sie die heruntergeladenen Encoder entpackt haben.
Je nach Einstellungen und ausgewählten Dateien begegnet Ihnen womöglich eine Warnung, nach der Sie vom Transcodieren, also dem Umwandeln von einem verlustbehafteten Format in ein anderes absehen sollten, die Sie mit einem Klick auf Ja ignorieren können. Diese Hinweise lassen sich bei Bedarf komplett abschalten, siehe dazu weiter unten im Artikel.
Optional wird Ihnen zuletzt, falls Sie auf der Unterseite Other | Show full status report aktiviert haben, eine Zusammenfassung im Fenster Status Report angezeigt. Aufgelistet werden an dieser Stelle die Quelldateien, also bitte nicht über die Dateiendungen wundern:
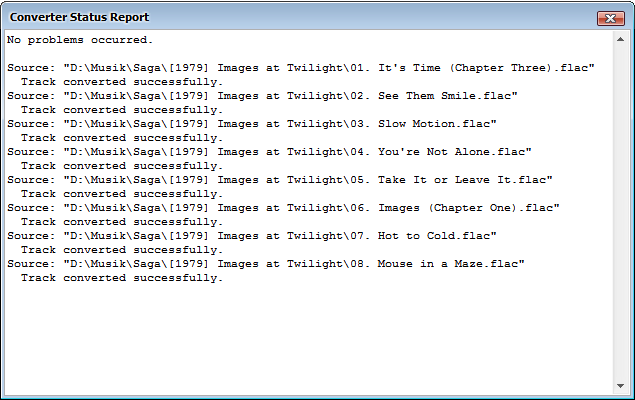
Entscheidend ist die Zeile "No problems occurred". Sie sind aber nicht darauf angewiesen, dieses Statusfenster immer anzeigen zu lassen und zu kontrollieren. Sollten Probleme auftreten, würde Sie foobar2000 in jedem Fall darauf hinweisen.
Technisch interessierte Nutzer können die genutzten Kommandozeilen unter View | Console einsehen. Dort erfahren Sie auch, wie lange das Umwandeln insgesamt gedauert hat.
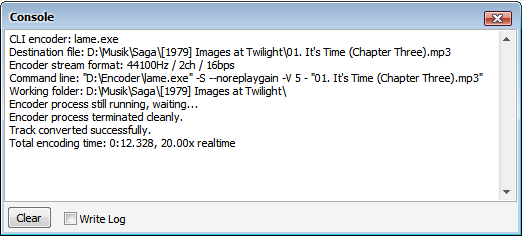
Unter Preferences | Advanced | Tools | Converter finden sich einige Zusatzeinstellungen, die aber nur in seltenen Fällen berührt werden sollten:
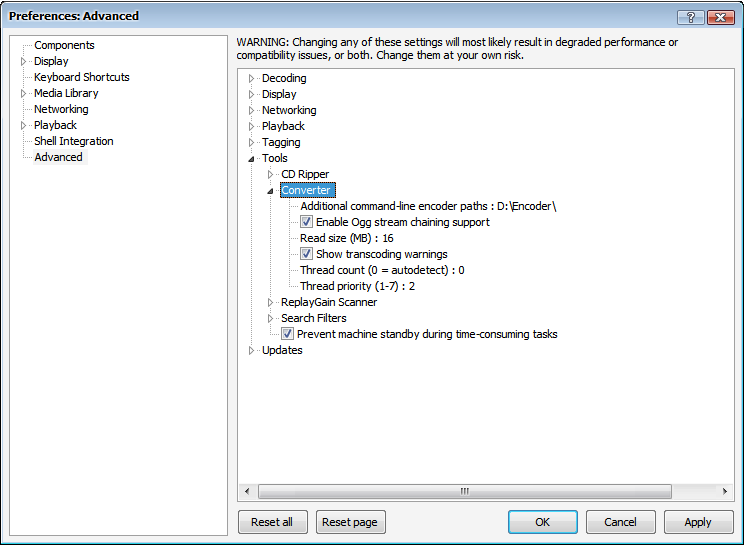
Additional command-line encoder paths speichert, getrennt durch Semikolons, alle Ordner, die als Aufenthaltsort von Encodern ausgewählt wurden. Sollten Sie also beispielsweise einmal eine neue LAME-Version installieren wollen, dann können Sie an dieser Stelle nachsehen, in welchem Ordner Sie die lame.exe ersetzen sollten.
Durch Entfernen des Häkchens vor Show Transcoding Warnings können die Warnungen beim Umwandeln von bereits verlustbehaftet komprimierten Dateien abgeschaltet werden, falls Sie entgegen unserer Empfehlung beabsichtigen, dies häufiger zu tun.
Thread count legt fest, wieviele Dateien gleichzeitig konvertiert werden können, was bei den heutigen Mehrkernprozessoren zu einem erheblichen Geschwindigkeitszuwachs führt. Die Standardeinstellung 0 weist jedem CPU-Kern eine Datei zu. Sollte dies Ihren Rechner zu sehr belasten, dann geben Sie hier beispielsweise eine 1 oder 2 ein.
Thread priority bestimmt, inwieweit andere laufende Programme durch den Konvertiervorgang ausgebremst werden können. Belassen Sie die Priorität am besten bei einer niedrigen Einstellung.
Zur Standardeinstellung eines jeden Eintrags können Sie übrigens über einen Rechtsklick und Reset zurückkehren. Dies funktioniert sogar für ganze Ordner wie Tools oder Converter.